今日は私がWindowsで普段行っている簡単な写真編集方法を整理。
画像編集ソフトはPhotoshopを使っていますが、
- ちょっとサイズ変えたい
- ちょっと明るさ変えたい
- ちょっと文字や図形を入れたい
くらいだと、わざわざPhotoshop立ち上げるのも面倒で、
Windowsに標準で入っている「フォト」と「ペイント3D」という無料ソフトを使ってやっています。
「フォト」でできること
![]()
Microsoftの写真編集アプリ「フォト」。
恐らく初期設定のままだと写真データとこの「フォト」が連携されているので、無意識に使っている人も多いはず。
「フォト」の編集画面の開き方
フォルダに入っている写真データをダブルクリックすると「フォト」が開きます。
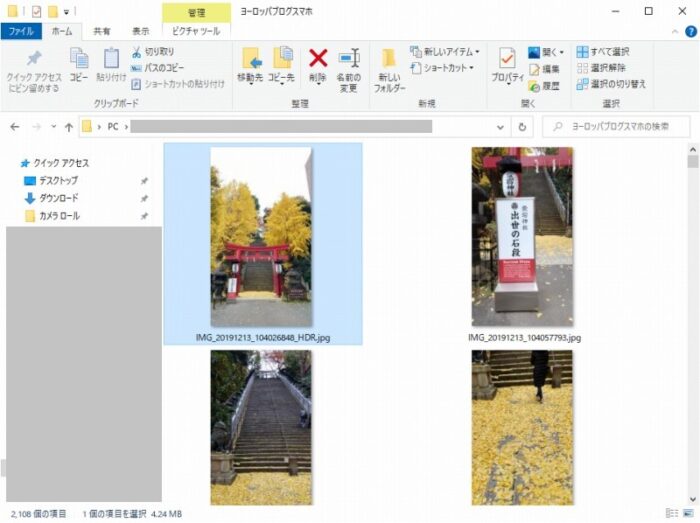
編集したい画像をダブルクリック
フォトで編集するには、上部右側の「編集と作成」→「編集」からも編集画面を開けますが、中央上部のトリミングマークをクリックするとワンステップで編集画面を開けます。
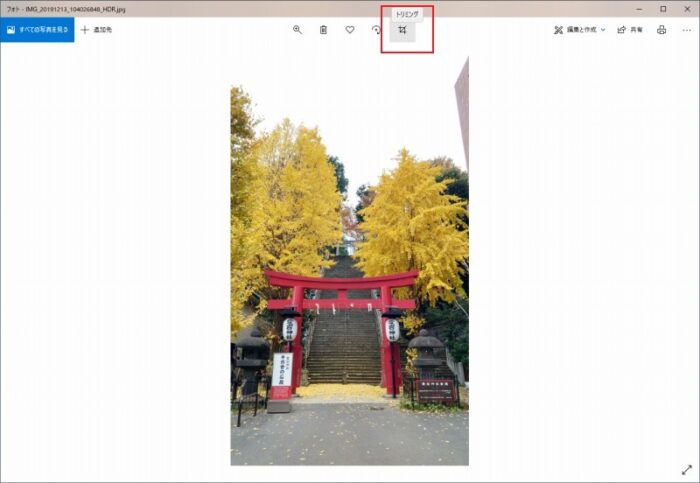
「フォト」が開くので編集画面を開く
トリミングと回転
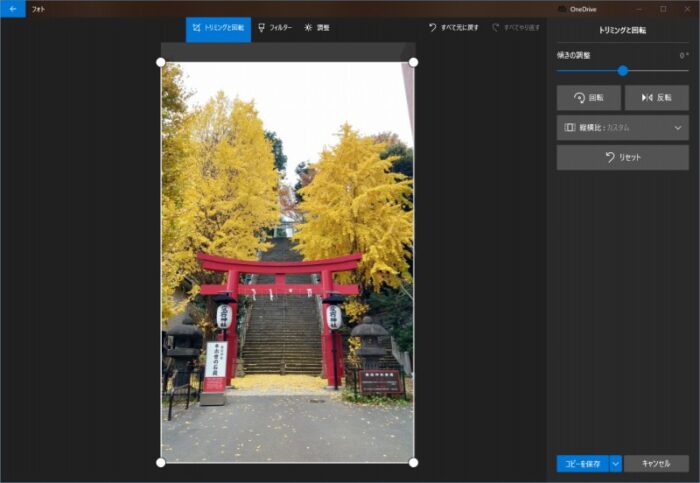
トリミングや傾きの調整、反転などができます。
ブログに載せる用にこの部分だけトリミングしたい、という時などワンクリックでさっとできるのでとても便利です。
フィルター
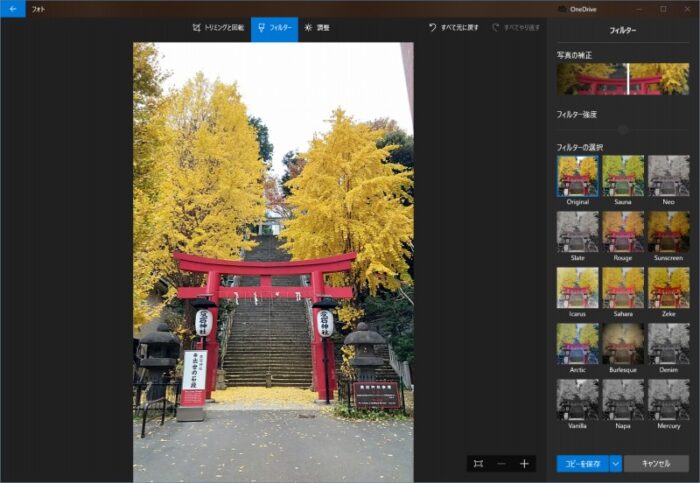
写真の自動補正ができたり各種フィルターをかけられたり。
調整
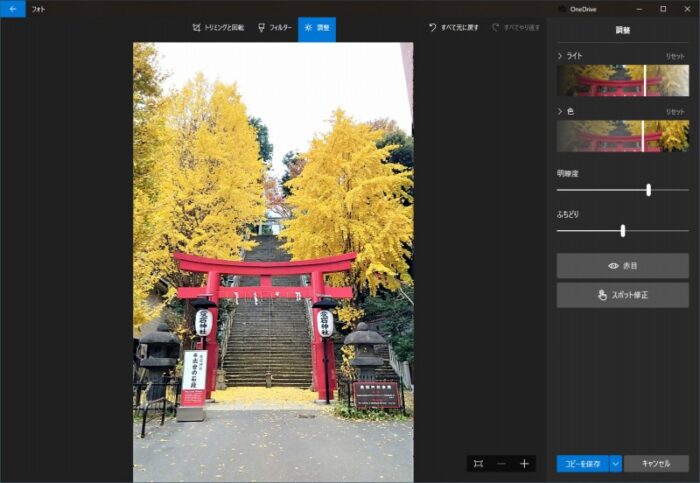
ライト(明るさ)と色、明瞭度とふちどり、赤目やスポット修正などできます。
スポット修正が結構優秀で、ほんとにちょっとしたゴミを取りたい、なんて時はこれで充分。
ライトと色の調整も、Photoshopに比べたら緻密な調整はできませんが、ちょっと明るくしたいなんて時は充分綺麗にできます。
「ペイント3D」でできること
![]()
文字や図形や手書きで何か加えたい時はこちらを使います。
同じWindowsに標準で入っている「ペイント」でも文字や図形を入れたりできますが、先ほどの「フォト」を開いた状態からだとこちらの方がアクセスしやすいのでいつも「ペイント3D」を使っています。
「ペイント3D」の開き方
「フォト」で画像データを開き、上部右側の「編集と作成」→「ペイント3Dで編集する」をクリックします。
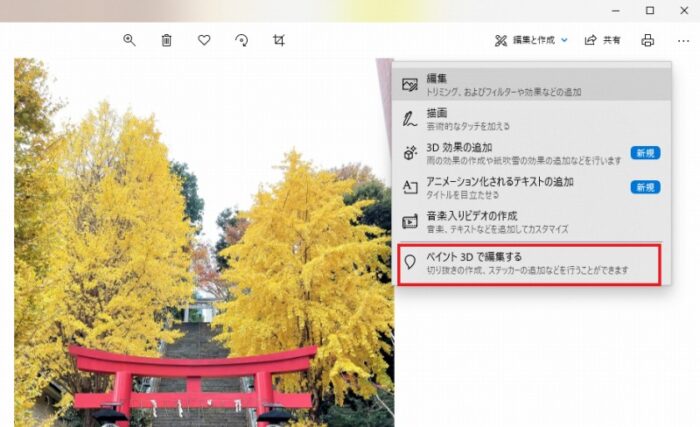
「ペイント3D」が開きます。
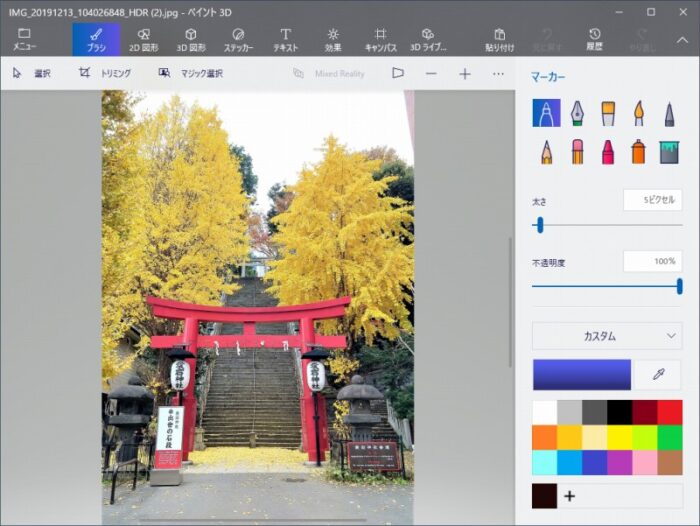
ブラシ、2D、3D、ステッカー、テキスト、効果、キャンバスなど多機能
正直、機能がたくさんあって使いこなせていませんが、
主にブログに写真を載せる時に、
- マーカーで見られたくない部分を塗りつぶす
- 図形で簡単な説明図を作る(クリック箇所はここだよの枠など)
- テキストで説明文を画像内に入れる
などをしております。
画像データを開く時、若干読み込みが遅いのですが、「ctrl + Z」(やりなおし)や「ctrl + S」(保存)などのショートカットも使えるので便利です。
「ctrl + S」(保存)をすると、そのまま上書き保存されてしまうので注意です。
が、普段オリジナルデータからコピーを作成してから編集作業を進めているので逆にいちいち名前をつけて保存などしなくてもさくさく保存できるのがいいです。

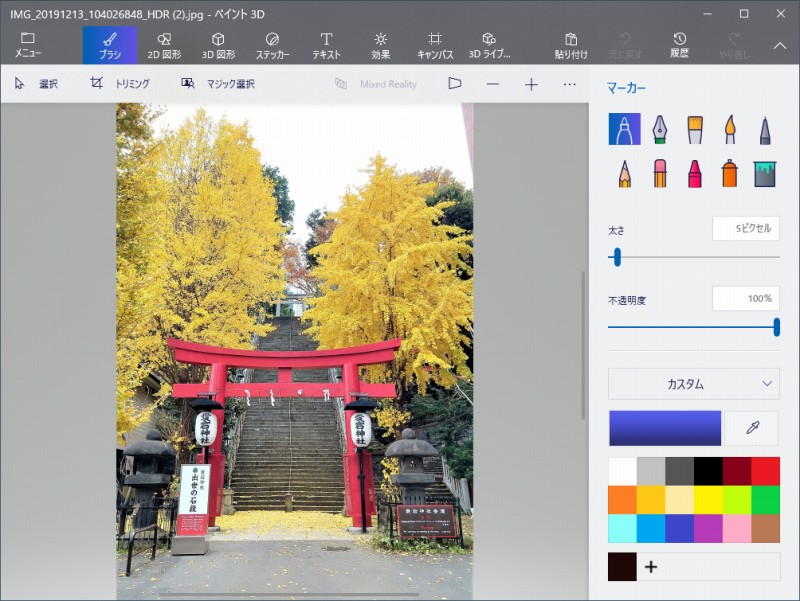

コメント