2つ目のブログを作りたい!
今回はサブディレクトリを作る方法にて、新しいブログを作ってみます。
やること
- WordPressの簡単インストールを実施
- 初期設定など行う
- 実際にブログ記事書いてみる
参考『2つ目のブログの作り方!WordPressを複数インストールする方法を紹介』
WordPressのフォルダ構成など気になるのでその辺りも見つつ、入れていきたいと思います。
WordPress簡単インストールの実施
インストール前のフォルダ構成の様子
エックスサーバーの管理画面より、
サーバー > ファイル管理 でフォルダ構成を確認。
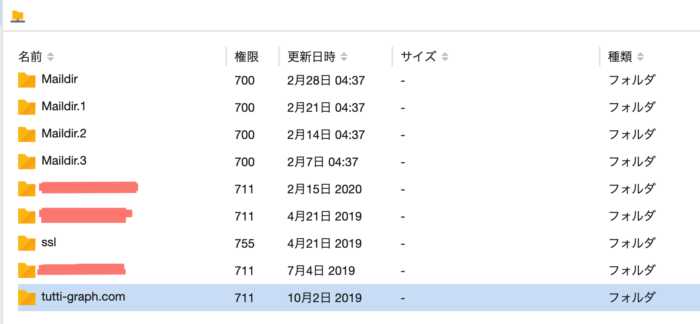
ルート直下の構成
ルート直下に「tutti-graph.com」があります。
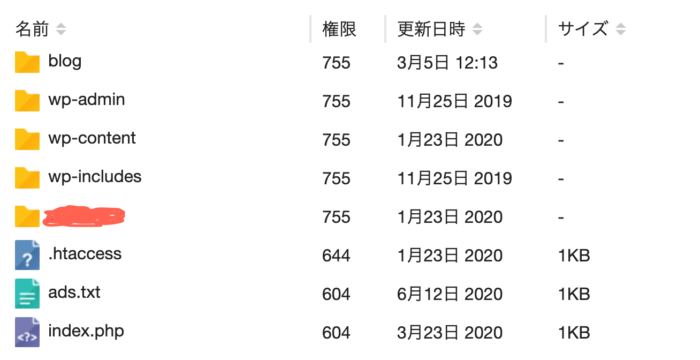
「tutti-graph.com > public html」を開いた状態。
そもそも今記事を書いているこのブログ自体、「tutti-graph.com/blog」というサブディレクトリを作り、そこにWordPressをインストールして作りました。
なので、「tutti-graph.com」フォルダの中に「blog」ディレクトリが作られていますね。
「tutti-graph.con/note」というサブディレクトリを作りWordPressをインストールした場合、ここに「note」というディレクトリが作られるはずです。
ちなみに、「wp-admin」とかのwp-なんちゃらは、本来WordPressをインストールしたディレクトリ内に自動生成されるものです。
一番最初の頃色々ごちゃごちゃいじってtutti-graph.comにもWordPressをインストールした記憶があるので、その名残かな。
サブディレクトリにWordPressをインストール
今回、「tutti-graph.com/note/」というところに新たにWordPressをインストールしていきます。
事前に「note」というディレクトリを作成する作業などは必要はなく、エックスサーバーの「WordPress簡単インストール」からポチポチと進めていきます。
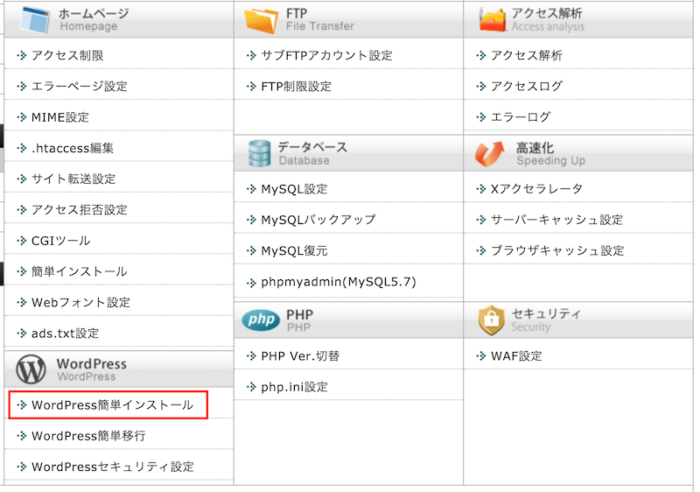
エックスサーバーのサーバーパネルへログインし、
画面下の方にある「WordPress簡単インストール」をクリック。
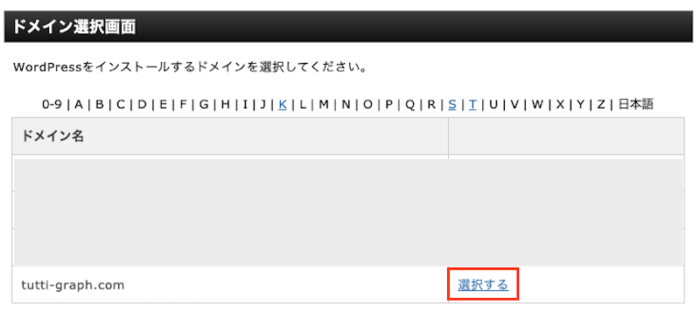
「ドメイン選択画面」でWordPressをインストールしたいドメインの「選択する」をクリック。
今回は、「tutti-graph.com」ですね。
「インストール済WordPress一覧」が表示されますが、タブを切り替え「WordPressインストール」を表示します。
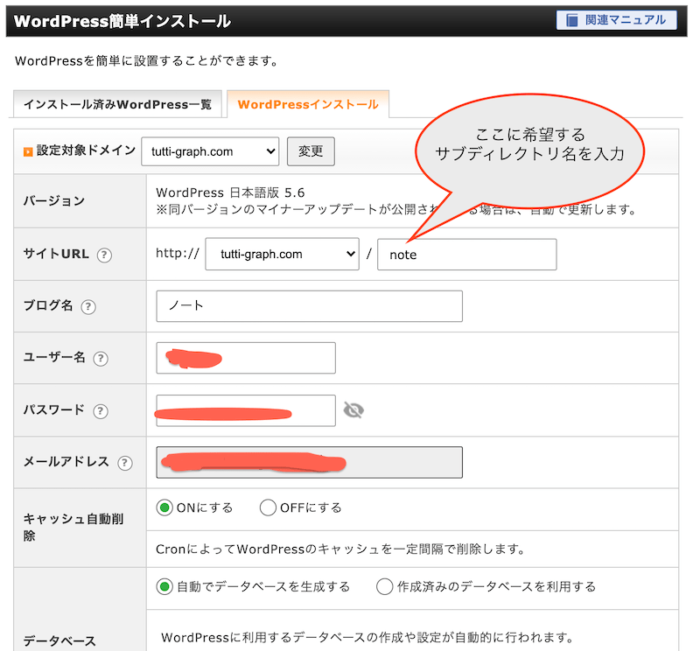
- サイトURL
- ブログ名
- ユーザ名
- パスワード
- メールアドレス
を入力していきます。
ここでいうユーザ名はWordPressの管理画面にログインする際のユーザ名とパスワードです。
後から変更できないのは「サイトURL」だけですが、「ユーザ名」の変更は若干手間だった気がするので注意しつつ。
「キャッシュ自動削除」と「データベース」はそのまま。
「確認画面へ進む」をクリックすると、確認画面が表示されるので、「インストールする」を1回だけしっかりクリックします。
『インストール中です・・・』みたいな画面にならなかったとしても辛抱強くしばらく待ちましょう。
うっかり2回クリックするとエラーが表示されるかも。

上記の通り、私はエラーが表示されてしまったのでインストール完了画面のスクショが撮れなかったんですが、無事完了するとその旨を伝える画面が表示されるはずです。
インストール後のフォルダ構成の様子

「note」ディレクトリが自動で作られました。

「https://tutti-graph.com/note/」にアクセスしてみると、きちんと繋がります。




コメント