先日初めてのMacを購入してから色々試しつつ試行錯誤を繰り返す日々です。
正直タイピングとかまだ慣れない!
さて、タイトルの通り、写真の撮影日を一括で変換したい場面に遭遇しました。
Macの使い方に慣れながらの作業メモとなっておりますので読者の方は必要な箇所だけお読みください。
やりたいこと
コンデジ時代に撮った昔の写真をGoogle Photoにアップしたい。
が、一時期コンデジの日時記録が調子おかしくなってしまい、全ての写真が1980年1月1日に撮影したことになっている。
このままGoogle Photoに放り込むと時系列で並べられるので大変なことになってしまう。
ずーっと気持ち悪いなと思っていたし、これを気に直そう。
けど、ちまちま1枚ずつ直していくのはめんどくさい。
(ググる)
Exif Toolだ!!
やりたいことまとめ
- 1980年とかになっている日付を正しい日付に直したい。
- Google Photoに保存した時にちゃんと時系列に並べたいたい。
オーソドックスだと思った方法 Macの「写真」アプリは×
ちなみに、Macの標準アプリである「写真」を使う方法でも日付の変更はできます。
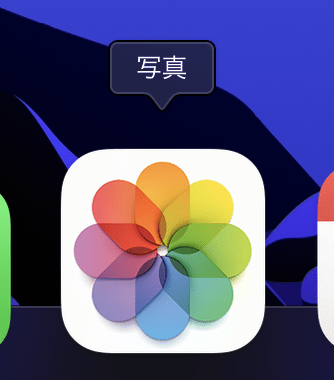
日付を変更したい画像ファイルを「写真」アプリで開き、
でできます。
が、この方法だとなぜかGoogle Photoにアップロードした時に時系列にならない(元の1980年の日付のまま)だったので希望通りにはなりませんでした。
Exif Toolをダウンロード
地味にここが一番苦戦した!
Googleで検索してもMacユーザー前提に書かれているためそもそもインストールがうまくできず。
できたと思っても起動の仕方がわからず。
結論として、Exif Toolはインストールしたら「Exif Tool」みたいなアプリケーションは現れず、
Macに標準で入っている「ターミナル」でExif Toolが使えるようになるよ! ということでした。
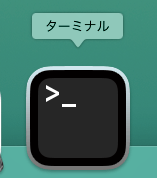
この「ターミナル」の存在自体を知らなかったので、説明を読んでもピンと来ずだったんですね。
Exif Toolの使い方
ターミナルを開く
アプリケーション > ユーティリティ > ターミナル
でターミナルを開く
日付変更のコマンド
ひとまず色々調べて以下のコマンドで日付変更できると判明。
ファイルパスはいちいち打ち込まなくても画像のドラッグ&ドロップでOK.
元画像を残しておきたい場合は「-overwrite_original」は無しで。
しかし、これをやるとMacの「情報」から確認できる「作成日」「変更日」がコマンド実行時刻になってしまう。
逆にGoogle Photo上ではきちんと指定した「2010年1月30日」になっている。
(1日ズレているのはアメリカで撮った写真だから、時差が影響していると思われる)
- Modify Date
- Date/Time Original
- Create Date
の3つは指定した日付に変わった。
けれど、
- File Modification Date/Time
- File Access Date/Time
- File Inode Change Date/Time
はコマンド実行時刻となっていた。
Exif Toolで確認できる色々な”Date”の違いがわからない
File Modification Date/Time 情報で確認できる「変更日」
File Access Date/Time
File Inode Change Date/Time
Modify Date
Date/Time Original
Create Date




コメント